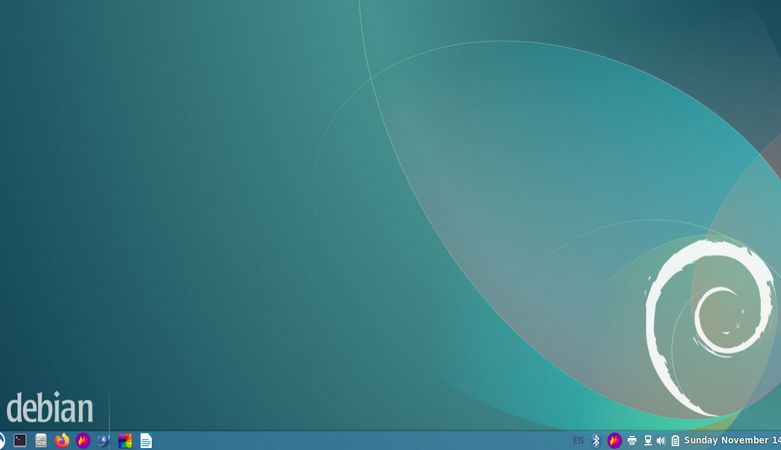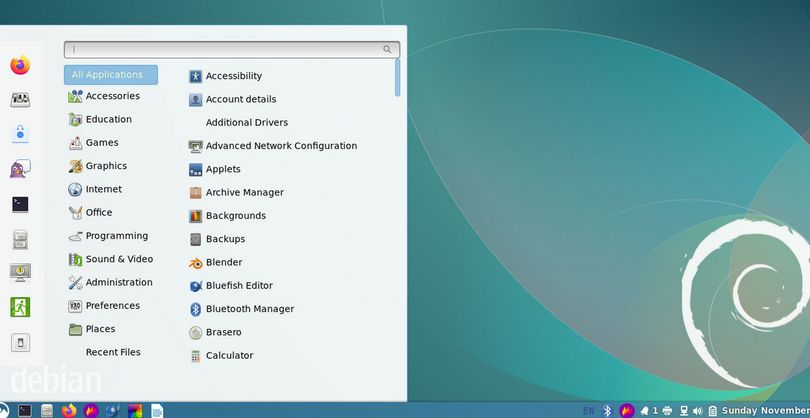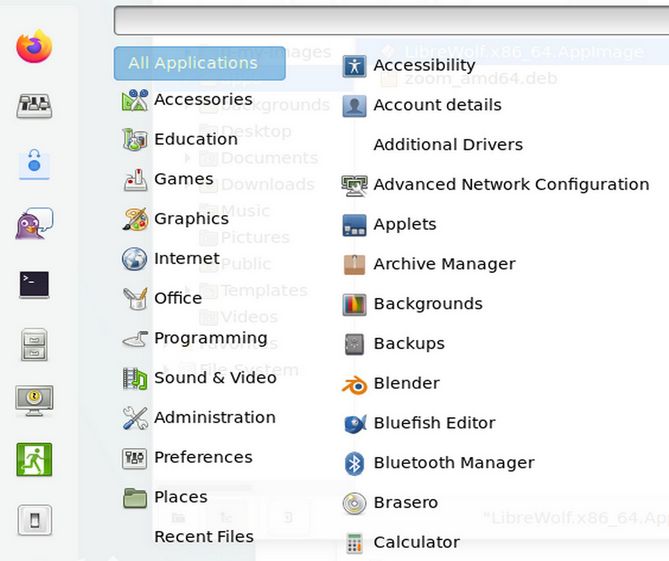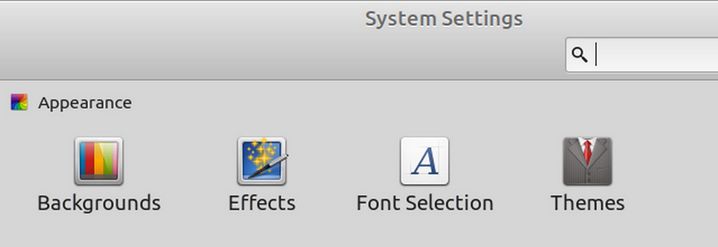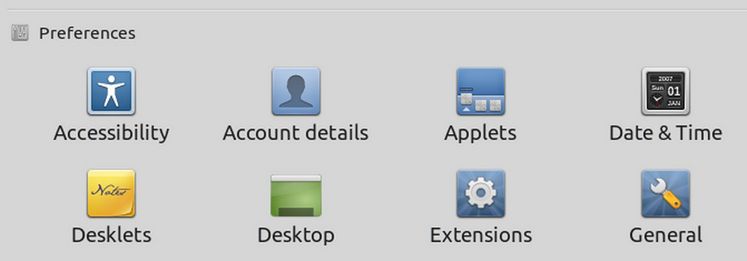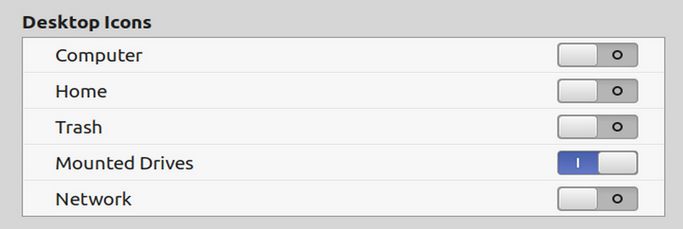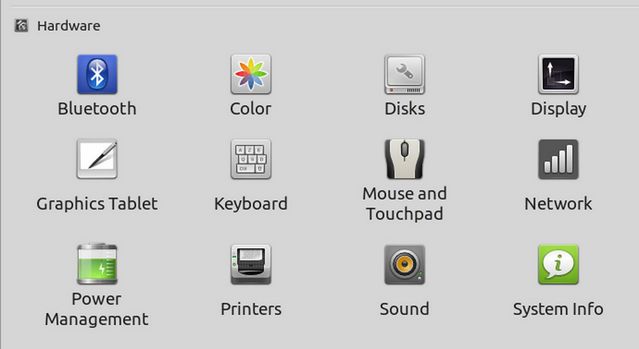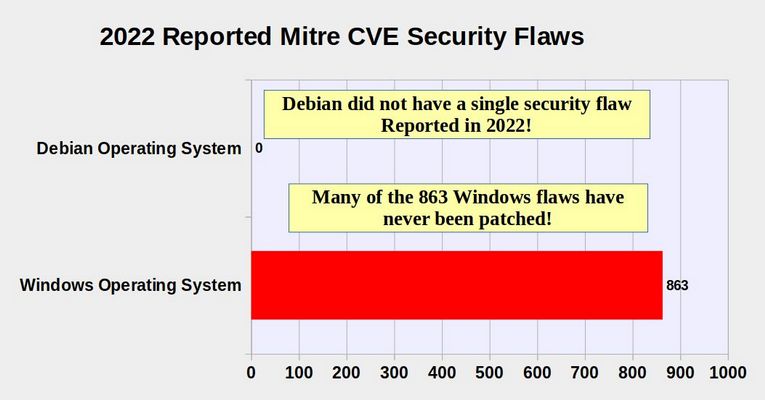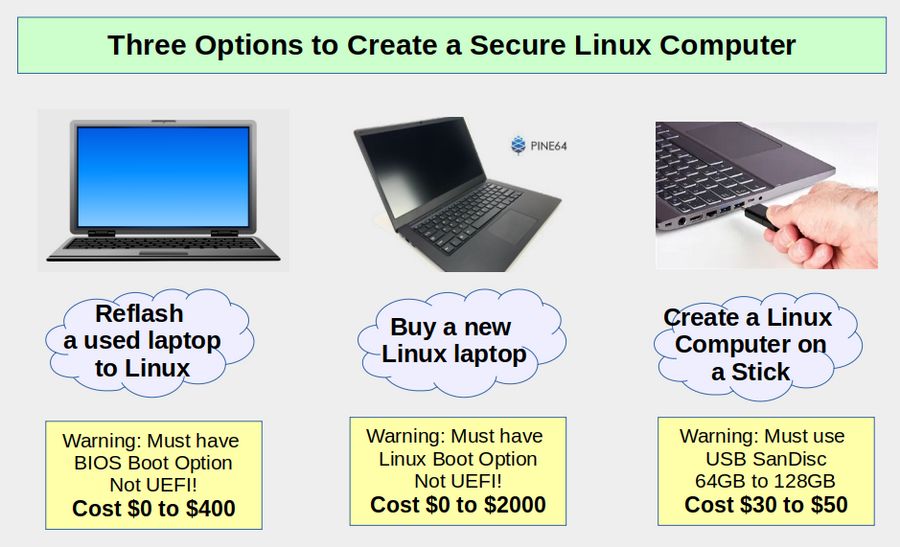In our previous two articles, we explained how to create and configure a Linux computer. In this article, we will summarize how to use your secure Linux computer to create your own secure Debian VPS and then install the Hestia Control Panel on it.

Why Canhost is the Best Option for Hosting your Social Network
I have written a detailed article explaining why I recommend Canhost to host your VPS. Here is a link to this article:
https://createasecurewebsite.com/first-steps/2-create-a-secure-vps/2-1-choose-a-secure-vps-host
In a nutshell, due to the Draconian Patriot Act, it is not secure to host your social network VPS on any server located in the US. It is also essential to use a VPS host with an easy graphical DNS Manager. Finally, it is important to use a VPS host that is not so small that they may go out of business but also not so large that they will have poor customer service. CanHost is located in Canada, has excellent customer service and uses an extremely easy DNS Manager.
Step 1: Use a Secure Linux Computer
Do not use a Windows or Apple computer as using either will compromise your CanHost account security.
Step 2 Use a Secure ProtonMail Email address
Do not use a Gmail address as it is not secure. You will be sent your initial password via email and it is therefore essential to use a secure Proton Mail email address. Also do not use a Windows computer to get your Proton Mail account as your Windows computer is simply not secure. Set up a Linux Laptop first. Then use your secure Linux laptop to get your secure Proton Mail account.
Step 3 Create an Account at Canhost
To register for an account, use your secure Linux computer to open a web browser. Then go to the Canhost Home page: https://www.canhost.ca/
Click Log In in the top menu. Then click Sign Up.
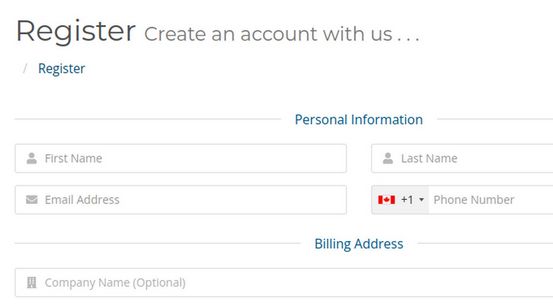
Use your secure Protonmail email address to create your CanHost account. Do not use Gmail or any other insecure email address. Also use a password that is at least 10 digits long with at least one capital letter, one lower case letter, one digit and one special character.
Step 4 Use your Canhost account to get a new domain name hosted by CanHost to use for your VPS name server
Alternately you can transfer a domain name to Canhost. However, because the domain name should be directed to CanHost servers, you will also need to transfer the files and database to CanHost if you want to use an existing domain name.
While you can use any domain name, such as mynetwork.com - or subdomain name, such as friends.mynetwork.com, it is not possible to change the domain name later. Therefore give some thought to this question.